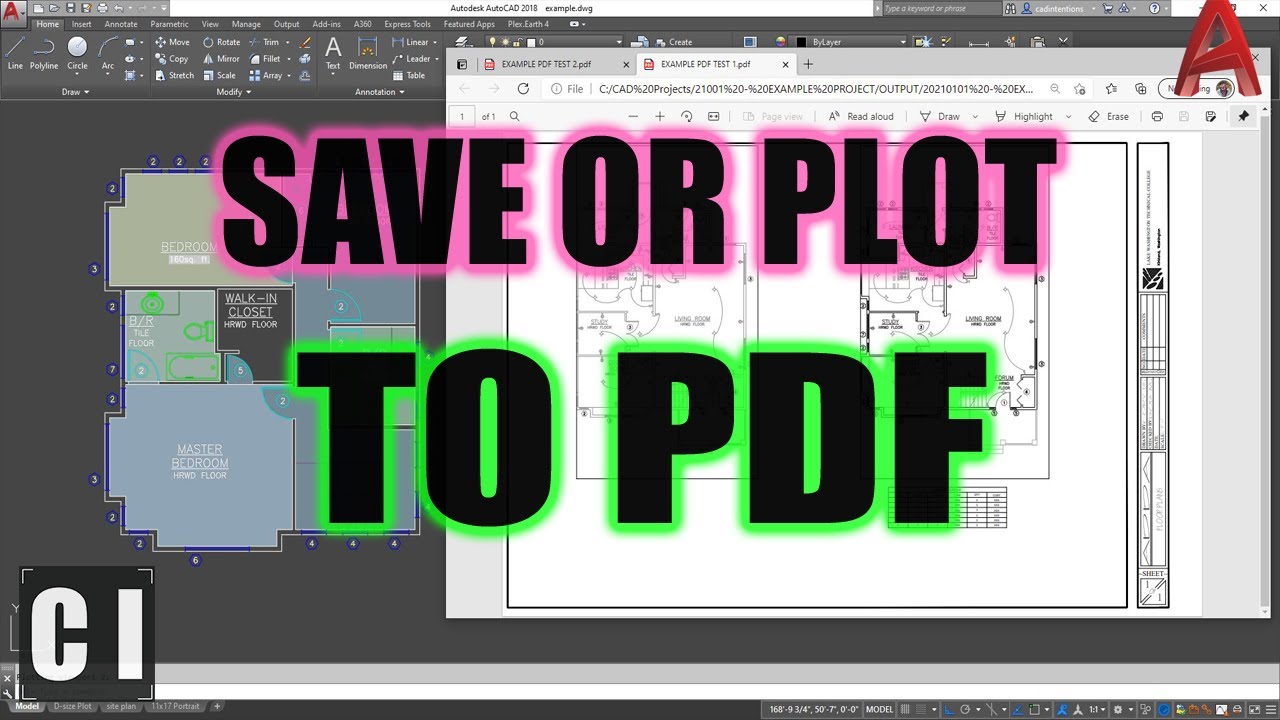In today's digital world, the need for converting images into PDFs is more prevalent than ever. Whether you're preparing a presentation, creating a portfolio, or simply want to share some photos with friends, knowing how to save an image as a PDF can be incredibly useful. PDFs provide a universal format that retains the quality of your images and ensures they can be easily viewed across different devices and platforms.
Many people often find themselves asking, "Why should I convert an image to a PDF?" The answer lies in the versatility and professionalism that PDFs offer. Unlike images, which can lose quality when resized or reformatted, PDFs maintain their integrity, making them ideal for sharing and printing. Moreover, PDFs allow for easier organization of multiple images into one single document, streamlining your workflow.
In this comprehensive guide, we will explore various methods to save an image as a PDF. From using built-in features in your operating system to utilizing online tools, we will provide you with step-by-step instructions to make this process as seamless as possible. By the end of this article, you will be equipped with all the knowledge you need to convert your images into PDFs effortlessly.
Why Would You Want to Save an Image as a PDF?
There are numerous reasons why saving an image as a PDF is beneficial:
- Quality Preservation: PDF files maintain the original quality of images.
- Easy Sharing: PDFs can be easily shared and opened on any device.
- Multi-Image Compilation: Combine several images into one PDF document.
- Professional Presentation: PDFs are often perceived as more professional than standard image files.
What Methods Can You Use to Save an Image as a PDF?
There are several methods to save an image as a PDF, each suited to different user preferences and situations:
- Using Built-In Features of Your Operating System
- Utilizing Online Conversion Tools
- Employing Adobe Acrobat
- Using Image Editing Software
How to Save an Image as a PDF on Windows?
Windows operating systems offer a straightforward way to convert images to PDFs. Here’s a step-by-step guide:
- Open the image you wish to convert in the default Photos application.
- Click on the "Print" icon or press Ctrl + P.
- In the “Printer” dropdown menu, select “Microsoft Print to PDF.”
- Select your desired paper size and orientation.
- Click on “Print.”
- Choose a location to save the PDF and click “Save.”
How to Save an Image as a PDF on macOS?
For Mac users, the process is similarly simple:
- Open the image in Preview.
- Click on “File” in the menu bar.
- Select “Export as PDF.”
- Choose the destination folder and file name.
- Click “Save.”
Can You Use Online Tools to Save an Image as a PDF?
Yes! There are numerous online tools available that allow you to convert images to PDFs without installing any software. Here are some popular options:
- Smallpdf: A user-friendly platform that converts images to PDFs quickly and efficiently.
- ILovePDF: Offers batch processing for multiple images at once.
- PDF Converter: Supports various image formats like JPG, PNG, and GIF.
How to Save an Image as a PDF Using Adobe Acrobat?
If you have Adobe Acrobat installed, you can easily convert images to PDFs using the following steps:
- Open Adobe Acrobat.
- Click on “Create PDF” from the main menu.
- Select your image file and click “Open.”
- Adjust settings if necessary, then click “Create.”
- Save your new PDF file to your desired location.
What About Mobile Options for Saving an Image as a PDF?
For those who prefer using mobile devices, there are apps available that allow you to convert images to PDFs:
- Adobe Scan: Converts images to PDFs effortlessly.
- CamScanner: A popular choice for scanning documents and images.
- Google Drive: Allows you to save images as PDFs directly from your phone.
Is It Possible to Save Multiple Images as a Single PDF?
Yes, you can compile multiple images into a single PDF document. Here’s how:
- On Windows, open all images in Photo Viewer, select them, and follow the print method, ensuring you choose the option to save as one PDF.
- On macOS, select all images in Finder, right-click, and choose "Open With"> "Preview." Then, go to “File” > “Print” and select “Save as PDF.”
- For online tools, use platforms like Smallpdf or ILovePDF, which allow you to upload multiple images and convert them into one PDF.
Conclusion: How to Save an Image as a PDF
In conclusion, knowing how to save an image as a PDF is a valuable skill that can streamline your document handling and presentation capabilities. With various methods at your disposal—whether through operating systems, online tools, or mobile applications—you can choose the best approach that fits your needs. By mastering this skill, you'll enhance your professional and personal projects, ensuring that your images are beautifully preserved in a universally accessible format.
You Might Also Like
Unveiling The Soul Of A Rebel: Crystal Williams And Her Inspiring SongUnraveling The Hilarity Of Alien Abduction Skit SNL
Maki My Way Downtown: A Culinary Journey Through Flavor
Mastering The Art Of Pronouncing Yves Saint Laurent
Exploring The Fascination Of Male On Male Feet
Article Recommendations
- Exploring The Life And Career Of Ivn Amozurrutia
- Joey Luft Best Deals Insights
- Anna Larucea A Beacon Of Inspiration And Achievements